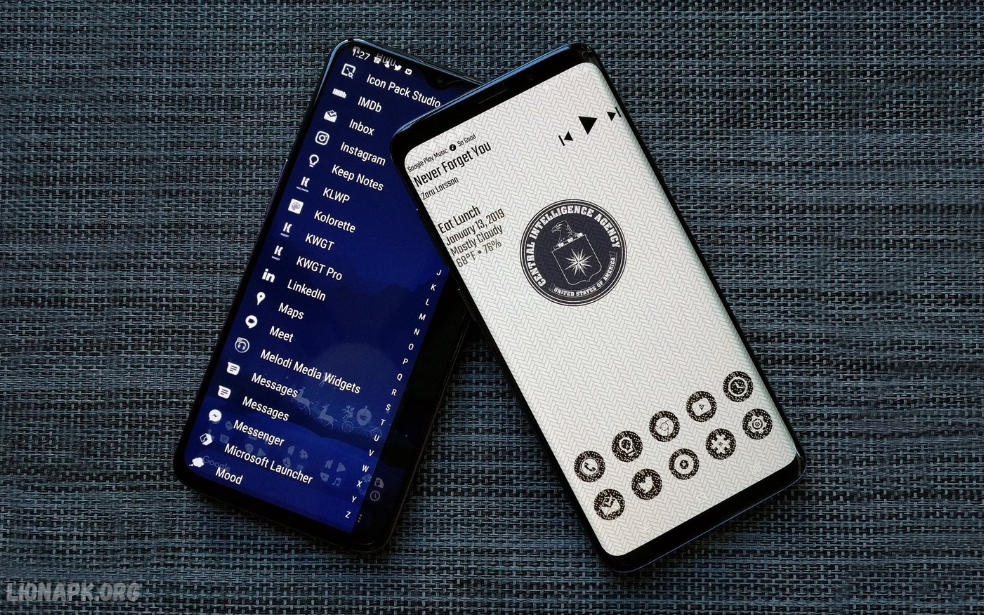One of the most significant advantages of owning an Android device is the freedom to customize it to match your personality and needs. Unlike other mobile operating systems, Android offers a wide range of customization options, from simple tweaks like changing wallpapers and themes to advanced modifications such as installing custom ROMs and rooting your device.
With just a few taps, you can personalize your home screen by adding widgets, applying icon packs, or even using third-party launchers to completely change the way your phone looks and operates. If you’re looking for a deeper level of customization, you can tweak system settings, automate tasks with apps like Tasker, or modify UI elements using custom overlays.
For power users, rooting and installing a custom ROM unlocks even more possibilities, allowing for enhanced performance, extra features, and the removal of unwanted bloatware. However, some modifications may void your warranty or pose security risks, so it’s essential to research before making significant changes.
Basic Customization Options
Customizing your Android device doesn’t have to be complicated. With a few simple tweaks, you can give your phone a fresh look and improve its functionality. Here are some basic customization options you can try:
Changing Wallpapers and Themes
- Go to Settings > Wallpaper & Style (or your phone’s wallpaper settings).
- Choose from default wallpapers or download new ones from the Google Play Store or apps like Zedge.
- Some phones (like Samsung and Xiaomi) have built-in theme stores where you can download complete themes.
Using Widgets for a Personalized Home Screen
- Long press on the home screen and select Widgets.
- Drag and place widgets like a weather forecast, clock, or calendar for quick access.
- Use apps like KWGT (Kustom Widget Maker) for advanced customization.
Setting Up Custom Ringtones and Notification Sounds
- Go to Settings > Sound & Vibration > Ringtone.
- Select a built-in tone or add your own music file.
- Apps like Zedge allow you to download unique ringtones and notification sounds.
Customizing Your Home Screen Layout
- Adjust grid size and icon size in your launcher settings.
- Remove unnecessary icons and organize apps into folders.
- Some Android launchers allow hidden apps for a cleaner look.
Changing Icons and Fonts
- Download icon packs from the Google Play Store.
- Apply them using a custom launcher like Nova Launcher or Microsoft Launcher.
- Some phones allow font changes in Settings > Display > Font & Size.
These simple changes can make your Android device feel brand new while improving usability. If you want to take it further, you can explore third-party launchers and advanced customization options.
Why Customize Your Android Device?
Customizing your Android device allows you to tailor your phone’s appearance and functionality to match your style and needs. Unlike other mobile operating systems, Android provides a high level of flexibility, letting you modify everything from wallpapers and icons to system-level features. Here are some key reasons why you should consider customizing your Android device:
Personalization
Your phone is an extension of you, so why settle for a generic look? With custom themes, wallpapers, and icon packs, you can give your device a unique and stylish appearance that reflects your personality.
Improved Functionality
Customization isn’t just about aesthetics—it can also enhance usability. You can add widgets for quick access to information, set up gesture controls for smoother navigation, and use automation apps like Tasker to make your phone work smarter.
Better Performance
By tweaking system settings, disabling bloatware, or even installing a custom ROM, you can optimize your phone for better speed, battery life, and overall performance.
Enhanced User Experience
From custom launchers that change the way you interact with your device to advanced features like split-screen multitasking and navigation gestures, Android customization makes your device more efficient and enjoyable to use.
Whether you prefer simple tweaks or profound system modifications, customizing your Android device ensures a more personalized, efficient, and enjoyable smartphone experience.
How to Change Your Home Screen Layout
Your home screen is the first thing you see when you unlock your phone, so customizing its layout can improve both its look and functionality. Here’s how you can personalize your home screen to suit your style and needs:
Adjust the Grid Size and Icon Layout
Most Android devices let you customize the grid size to fit more or fewer icons on the screen.
-
- Steps: Long-press on an empty area of your home screen.
- Tap Home Settings or Customize (depending on your device).
- Select Grid size and adjust the number of rows and columns.
- Save the changes to apply the new layout.
Organize Apps with Folders
Grouping similar apps into folders keeps your home screen neat.
-
- Steps: Drag one app onto another to create a folder.
- Tap the folder, then rename it (e.g., “Social,” “Work,” “Games”).
- Drag additional apps into the folder for better organization.
Use a Custom Launcher for More Control
Third-party launchers offer deeper customization options.
-
- Popular Launchers: Nova Launcher (Highly customizable)
- Microsoft Launcher (Productivity-focused)
- Niagara Launcher (Minimalist design)
- Steps to Install: Download a launcher from the Google Play Store.
- Open the app and set it as your default home screen.
- Customize the layout, animations, and gestures as needed.
Add and Customize Widgets
Widgets give you quick access to critical information.
- Steps:
- Long-press on the home screen and tap Widgets.
- Drag a widget (clock, weather, calendar, etc.) to your preferred location.
- Resize it by long-pressing and adjusting the edges.
Hide or Remove Unused Apps
Keep your home screen clutter-free by removing apps you don’t need.
- Steps:
- Long-press an app and tap Remove or Uninstall.
- On some launchers, you can hide apps to keep them out of sight.
With these steps, you can create a home screen layout that looks great and improves usability. Try different settings until you find the perfect setup for your workflow!
Read Also: Change Icons App – A Comprehensive Guide to Customizing Your Home Screen
Using Custom Wallpapers and Themes
Customizing your Android device with wallpapers and themes is one of the easiest ways to give it a fresh look. Whether you prefer a minimalist aesthetic, a vibrant setup, or a dark mode theme, Android allows you to personalize your device effortlessly.
Changing Your Wallpaper
Wallpapers set the tone for your home screen, and you can use static images, live wallpapers, or even custom backgrounds.
-
- Steps to Change Wallpaper: Long-press on an empty area of your home screen.
- Tap Wallpaper & Style or Wallpapers (varies by device).
- Choose from default wallpapers or select My Photos to use a custom image.
- Tap Set wallpaper, then choose to apply it to the home screen, lock screen, or both.
- Best Apps for Wallpapers: Zedge (Huge collection of free wallpapers)
- Walli (High-quality artistic wallpapers)
- Backdrops (Daily updated unique backgrounds)
- Muzei (Live wallpapers with rotating images)
Applying Custom Themes
Themes allow you to change the entire look of your phone, including icons, fonts, and colors. Some Android manufacturers provide built-in theme stores.
-
- Steps to Apply a Theme (Samsung, Xiaomi, etc.): Go to Settings > Themes (or Theme Store on some devices).
- Browse and select a theme you like.
- Tap Download, then Apply.
- For Stock Android or Other Devices: Use third-party apps like Hex Installer (for Samsung) or Themes for Android™.
- Try custom launchers like Nova Launcher or Niagara Launcher to change icons and UI appearance.
Using Live Wallpapers for a Dynamic Look
Live wallpapers add animations and motion to your background.
-
- How to Apply a Live Wallpaper: Install a live wallpaper app from the Play Store (e.g., KLWP Live Wallpaper Maker).
- Open the app, choose a live wallpaper, and tap Set wallpaper.
With custom wallpapers and themes, you can transform your Android device to match your style and mood. Experiment with different looks and create a setup that feels uniquely yours!
How to Install and Use Third-Party Launchers
Third-party launchers allow you to completely change the look and feel of your Android device. They offer customization options like new home screen layouts, gesture controls, icon packs, and animations. Here’s how you can install and use a custom launcher on your phone.
Choosing the Right Launcher
There are several popular third-party launchers, each offering different customization features. Some of the best options include:
- Nova Launcher – Highly customizable with gesture controls and grid adjustments.
- Microsoft Launcher – Productivity-focused with integration to Microsoft services.
- Niagara Launcher – Minimalist and clean, ideal for one-handed use.
- Smart Launcher – Adaptive design with categorized apps.
Installing a Third-Party Launcher
- Open the Google Play Store.
- Search for your preferred launcher (e.g., Nova Launcher).
- Tap Install and wait for the app to download.
- Open the launcher and follow the setup instructions.
Setting the Launcher as Default
Once installed, you need to set the new launcher as your default home screen.
- Open Settings > Apps & Notifications (or Apps on some devices).
- Tap Default Apps and select Home App.
- Choose your new launcher from the list.
Customizing Your Launcher
- Change Icon Packs: Many launchers support custom icon packs, which can be downloaded from the Play Store.
- Adjust Home Screen Layout: Modify grid size, dock settings, and animations.
- Enable Gesture Controls: Set up swipe and tap gestures for quick navigation.
Using a third-party launcher can create a unique and personalized Android experience. Experiment with different settings and themes to find what works best for you!
Customizing Icons and Widgets
Personalizing your Android device with custom icons and widgets can give it a fresh and unique look while improving usability. Whether you want a sleek, minimalist style or a vibrant, themed setup, customizing these elements is easy.
Changing App Icons
Default app icons can be replaced with custom designs to match your preferred aesthetic.
-
- Using a Custom Launcher: Install a third-party launcher like Nova Launcher, Microsoft Launcher, or Smart Launcher.
- Long-press an app icon, tap Edit, and select a new icon from your gallery or an installed icon pack.
- Alternatively, apply an entire icon pack in the launcher’s settings.
- Using Icon Pack Apps: Download icon packs from the Google Play Store (e.g., Whicons, Lines, or Viral).
- Apply them through a compatible launcher or use standalone apps like X Icon Changer for non-rooted devices.
Adding and Customizing Widgets
Widgets provide quick access to critical information and enhance functionality.
-
- How to Add Widgets: Long-press on an empty area of the home screen.
- Tap Widgets and browse available options.
- Drag the widget to your home screen and resize it if needed.
- Best Widget Customization Apps: KWGT (Kustom Widget Maker) – Create custom clock, weather, and music widgets.
- Zooper Widget – Allows deep widget customization.
- Chronus – All-in-one weather, clock, and calendar widget.
Adjusting Widget Transparency and Appearance
- Many widgets allow you to change backgrounds, font styles, and colors through their settings.
- Some launchers provide additional options for widget padding and placement.
By customizing your icons and widgets, you can make your Android device both visually appealing and more functional. Try different styles and setups to create a home screen that suits your needs!
Frequently Asked Questions
How do I change app icons on Android?
You can change app icons using a custom launcher or an icon pack from the Google Play Store. Some devices also allow built-in icon customization under Themes or Home Settings.
Can I customize my Android phone without installing third-party apps?
Yes! You can change wallpapers, adjust home screen layouts, use built-in themes, and add widgets without any extra apps. However, third-party apps provide deeper customization options.
How do I apply custom widgets?
Long-press on your home screen, select Widgets, choose one, and drag it to your home screen. Apps like KWGT let you create and customize widgets for a more personalized look.
What are live wallpapers, and how do I use them?
Live wallpapers are animated backgrounds that move on your screen. You can download them from the Play Store and apply them by going to Settings > Wallpaper & Style > Live Wallpapers.
Will customizing my phone slow it down?
Basic customization, such as changing wallpapers and icons, won’t slow down your phone. However, using heavy live wallpapers, animations, or unoptimized third-party launchers can affect performance on lower-end devices.
Can I remove or hide apps without uninstalling them?
Yes! Most Android phones allow you to hide apps through the launcher settings or the App Drawer settings.
What is rooting, and is it necessary for customization?
Rooting gives you full control over your Android system, allowing deep customization, such as removing pre-installed apps or installing custom ROMs.
Conclusion
Customizing your Android device allows you to create a smartphone experience that matches your personality, preferences, and workflow. Whether you prefer a minimal, clean look or a vibrant, feature-rich setup, Android offers endless customization options—from changing wallpapers and icons to using third-party launchers and custom widgets.