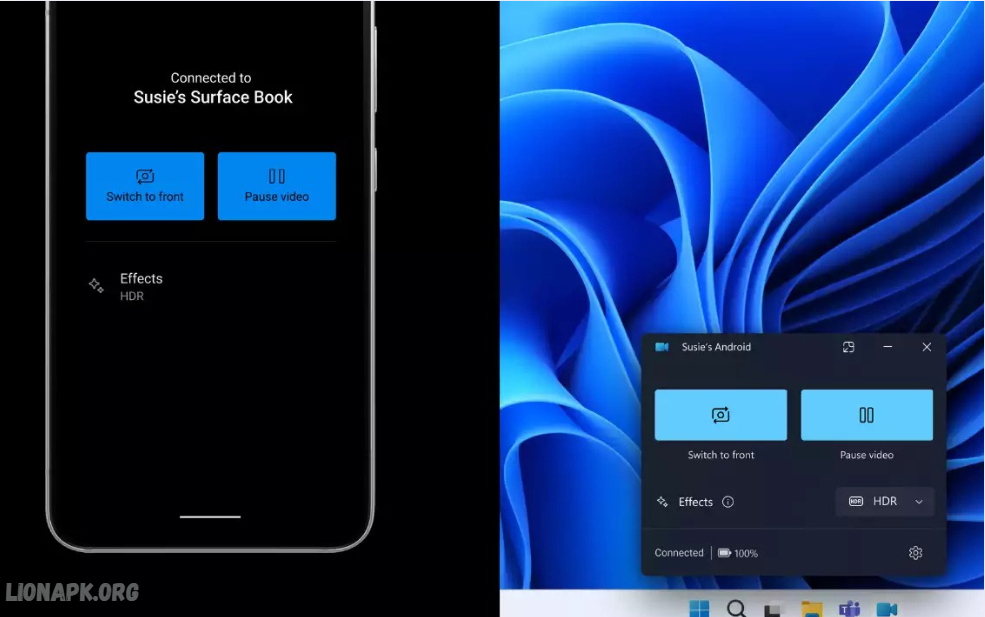Have you ever wished your Android device could look and feel like a Windows 11 PC? Now, you can turn that idea into reality! With the right customization tools, launchers, and apps, you can transform your smartphone or tablet into a Windows 11-style experience, complete with a Start menu, taskbar, and familiar UI elements.
Windows 11’s sleek design, rounded corners, and fluid animations can be replicated on Android using specialized launchers that mimic the desktop interface. Paired with widgets, icon packs, and third-party applications, you can achieve a seamless blend of Windows functionality on your mobile device. Whether you want a productivity-focused home screen, a stylish aesthetic, or just a fun way to experiment with customization, this guide will help you achieve a Windows 11 look effortlessly.
Best of all, no root access is required! You can enjoy this transformation without modifying system files—just a few simple tweaks and app installations will get you there. Get ready to give your Android device a fresh, modern look while maintaining the flexibility and convenience of your favorite mobile operating system. Let’s dive into the steps to make your Android device feel like a Windows 11 powerhouse!
About Bringing Windows 11 to Your Android Device
Imagine having the sleek and modern look of Windows 11 right on your Android device. With the right tools, launchers, and tweaks, you can transform your smartphone or tablet into a Windows-like experience, complete with a Start menu, taskbar, and familiar interface elements. Whether you’re a fan of Windows 11’s clean design or want a fresh new look for your Android device, this customization is easier than you think.
Using third-party launchers, icon packs, and widgets, you can replicate the Windows 11 experience without needing to root your device. Features like windowed multitasking, dynamic wallpapers, and customizable themes allow you to combine Windows aesthetics with Android flexibility.
This transformation enhances your device’s visual appeal and improves functionality for those who prefer a desktop-style workflow. Whether for fun or productivity, turning your Android into a Windows 11-inspired device is a great way to personalize your experience. In this guide, we’ll walk you through the simple steps to achieve this look and feel, making your Android device stand out with a unique and polished interface. Let’s get started!
How to Download Windows 11 Launcher for Android
If you want to give your Android device the sleek look of Windows 11, using a Windows 11-style launcher is the easiest way to do it. These launchers transform your home screen, app drawer, and overall interface to resemble a Windows 11 PC, complete with a Start menu, taskbar, and icons. Here’s how you can download and install one:
Choose a Windows 11 Launcher
Several launchers on the Google Play Store mimic the Windows 11 experience. Some of the best options include:
- Win 11 Launcher – Offers a near-authentic Windows 11 look with a functional Start menu.
- Computer Launcher 2 – Brings a complete desktop-like experience, including a taskbar and file manager.
- Launcher for Win 11 – A lightweight option with Windows-style icons and menus.
Download from the Google Play Store
- Open the Google Play Store on your Android device.
- Search for “Windows 11 Launcher.”
- Select the launcher of your choice and tap “Install.”
Set Up the Launcher
- Once installed, open the launcher app.
- Grant necessary permissions for full functionality.
- Set it as your default home screen launcher.
Now, your Android device will have a Windows 11-style interface, making it look and feel like a PC!
Enhancing the Experience with Windows-Style Apps
Once you’ve set up a Windows 11-style launcher on your Android device, you can take the transformation further by using Windows-style apps. These apps mimic the look and functionality of Windows programs, making your device feel even more like a PC. Here are some must-have apps to enhance your experience:
File Management Like Windows Explorer
- Xplorer File Manager – Offers a Windows-style file explorer with folder navigation and desktop-like file management.
- CX File Explorer – Features a clean interface similar to Windows 11’s File Explorer.
Windows-Style Web Browsing
- Microsoft Edge – Provides a seamless browsing experience with Windows 11 aesthetics and features.
- Firefox with Windows Theme – Customize Firefox with Windows-inspired themes for a more integrated look.
Productivity Apps for a PC-Like Experience
- WPS Office – A great alternative to Microsoft Office with Word, Excel, and PowerPoint compatibility.
- OneNote or Evernote – This is for Windows-style note-taking with cloud sync.
Windows-Style Start Menu and Widgets
- Taskbar – Adds a functional Windows-like taskbar to your Android device.
- KWGT Widgets – Create Windows 11-style clock, weather, and system widgets.
By integrating these apps, your Android device will not only look like Windows 11 but also function in a way that closely mirrors the PC experience!
Using Remote Desktop for a Full Windows Experience
If you want the ultimate Windows 11 experience on your Android device, Remote Desktop allows you to access a full-fledged Windows PC directly from your phone or tablet. This setup enables you to run Windows applications, access files, and control your computer as if you were sitting in front of it.
Enable Remote Desktop on Your PC
Before connecting your Android device, you need to enable Remote Desktop on your Windows computer:
- On your Windows 11 PC, go to Settings > System > Remote Desktop.
- Toggle “Enable Remote Desktop” to On.
- Note your PC name or IP address, as you’ll need it later.
Download a Remote Desktop App on Android
There are several remote desktop apps available on the Google Play Store. The best options include:
- Microsoft Remote Desktop – Official app for connecting to Windows PCs.
- AnyDesk – Lightweight and fast remote access solution.
- TeamViewer – Ideal for remote access with additional collaboration features.
Connect to Your Windows PC
- Open the remote desktop app on your Android device.
- Enter your PC name or IP address and login credentials.
- Tap Connect and start controlling your Windows PC remotely.
Now, you can enjoy a full Windows 11 desktop experience on your Android device. This allows you to run Windows software, browse files, and work just as you would on a computer!
Read Also: Daman Game: A Comprehensive Guide to Winning Big and Maximizing Rewards
Customizing Icons, Wallpapers, and Themes
Once you’ve installed a Windows 11-style launcher on your Android device, customizing the icons, wallpapers, and themes will enhance the experience, making your phone look and feel like an actual Windows 11 PC. Here’s how to perfect the look:
Apply Windows 11 Icons
Windows 11 features modern, rounded icons that give it a sleek appearance. To apply similar icons on your Android device:
- Download a Windows 11 Icon Pack from the Google Play Store (e.g., Win 11 Icon Pack, Windows 11 Launcher Icon Pack).
- Open your launcher settings and look for the Icons or Theme section.
- Select the downloaded icon pack and apply it.
Set a Windows 11 Wallpaper
To complete the look, use an official Windows 11 wallpaper:
- Search for Windows 11 Wallpapers online or download them from wallpaper apps.
- Long-press your home screen and select Wallpapers to apply it.
- Use live wallpapers for a dynamic effect.
Apply a Windows 11 Theme
Some launchers allow full theme customization:
- Computer Launcher 2 and Win 11 Launcher have built-in themes.
- You can manually adjust colors, fonts, and transparency in launcher settings.
With these customizations, your Android device will feel even more like a Windows 11 PC, giving you a seamless and stylish experience!
Improving Productivity with Windows-Like Features
Once you’ve installed a Windows 11-style launcher on your Android device, customizing the icons, wallpapers, and themes will enhance the experience, making your phone look and feel like an actual Windows 11 PC. Here’s how to perfect the look:
Apply Windows 11 Icons
Windows 11 features modern, rounded icons that give it a sleek appearance. To apply similar icons on your Android device:
- Download a Windows 11 Icon Pack from the Google Play Store (e.g., Win 11 Icon Pack, Windows 11 Launcher Icon Pack).
- Open your launcher settings and look for the Icons or Theme section.
- Select the downloaded icon pack and apply it.
Set a Windows 11 Wallpaper
To complete the look, use an official Windows 11 wallpaper:
- Search for Windows 11 Wallpapers online or download them from wallpaper apps.
- Long-press your home screen and select Wallpapers to apply it.
- Use live wallpapers for a dynamic effect.
Apply a Windows 11 Theme
Some launchers allow full theme customization:
- Computer Launcher 2 and Win 11 Launcher have built-in themes.
- You can manually adjust colors, fonts, and transparency in launcher settings.
With these customizations, your Android device will feel even more like a Windows 11 PC, giving you a seamless and stylish experience!
Frequently Asked Questions
Can I really make my Android device look like Windows 11?
Yes! You can make your Android device closely resemble a Windows 11 PC by using a Windows 11-style launcher, icon packs, and widgets. Additionally, you can use remote desktop apps for a full Windows experience.
Do I need to root my Android device?
No, you don’t need to root your device. You can customize it using third-party launchers, icon packs, and apps available on the Google Play Store.
Which launcher is best for a Windows 11 look?
Some of the best Windows-style launchers include:
Win 11 Launcher – Offers an entire Windows 11-like interface.
Computer Launcher 2 – Mimics a desktop environment with a taskbar.
Square Home – Provides a tile-based Windows UI.
How do I change my icons to match Windows 11?
You can download and apply a Windows 11 Icon Pack from the Play Store through your launcher’s settings.
Can I get a functional Start Menu and Taskbar?
Yes! Many Windows 11 launchers come with a Start menu and taskbar, and apps like Taskbar for Android can enhance the experience.
How can I get the whole Windows experience on Android?
For an actual Windows 11 experience, use Remote Desktop apps like Microsoft Remote Desktop, AnyDesk, or TeamViewer to access a genuine Windows PC from your phone.
Will this affect my phone’s performance?
Most launchers are optimized for smooth performance, but some may use more RAM and battery. If you experience lag, try using a lightweight launcher or reducing animations.
Conclusion
Transforming your Android device into a Windows 11 experience is a fun and easy way to enjoy the sleek design and functionality of a PC on your mobile device. With the help of Windows-style launchers, icon packs, widgets, and remote desktop apps, you can create a customized interface that closely resembles Windows 11.